FAQ
-
What data is collected? What is sent to third-party services?
-
TabXpert collects only tab attributes: URL and title. TabXpert doesn't have access to any data on your pages. If you create an account, your email address, name, and password hash are saved in the cloud. Only in case you have the cloud synchronization enabled, extension data is synchronized with the cloud.
Third-party services TabXpert uses:
Service Usage Shared data Sentry Error reporting IP address IBM Cloud Cloud storage Account and extension data SendGrid Email communication Email address, name Google Analytics Usage statistics We don't share with Google any private information Paddle Payments Payment information You can find a full privacy policy document here.
-
What local permission does TabXpert have?
-
It's important, that TabXpert doesn't have access to any data on your pages.
Permission Description Read your browsing history To access tab's state (main feature) View and manage your tab groups To manage tab groups Read and change your data on all tabxpert.com sites To communicate with tabxpert.com Display notifications To display Chrome notifications Context menu To show TabXpert menu in the browser context menu Read and change your bookmarks (optional) To manage browser bookmarks Read and change your browsing history on all signed-in devices (optional) To manage browsing history on the new tab page Modify data you copy and paste (optional) To work with clipboard
-
How to configure session restore correctly and avoid duplicate sessions?
-
Both the browser and TabXpert settings need to be in sync whether you want to start with an empty session or restore previous sessions on browser startup.
To restore previous sessions on startup, configure the browser in Settings → On startup → Continue where you left off. In TabXpert, go to Settings → Sessions and set 'Restore sessions on startup' to 'Yes'. Chrome restores sessions faster than extensions can, and then TabXpert will match restored windows with TabXpert sessions, then close not matched, and restore missing. For example, TabXpert will restore incognito sessions that Chrome doesn't restore.
Sometimes, it's not possible to match restored browser windows with TabXpert sessions. In this case, unmatched sessions will be closed, which could lead to duplicate sessions with slight differences. You can delete a duplicate session or merge them using drag and drop.
To start with an empty session, configure the browser in Settings → On startup to 'Open the New Tab page'. In TabXpert, go to Settings → Sessions and set 'Restore sessions on startup' to 'No'. Note that Chrome restores pinned tabs for a single window regardless of these settings.
If you set 'Restore sessions on startup' to 'Ask', TabXpert will try to match sessions to previous ones, but will only forcibly restore them after confirmation.
-
How to keep my data safe?
-
You can protect your data the following way:
- enable TabXpert cloud backups (how to).
- enable synchronization with the cloud, which is a real-time backup.
- export data manually with weekly reminders.
- export the backup database in case something happened with your main database.
-
How to enable the free TabXpert Ads plan?
-
As an alternative to the paid TabXpert Plus plan, we are offering a free TabXpert Ads plan with the same set of features. It can be activated by installing the TabXpert new tab page extension, where ads will be placed. We can discontinue the TabXpert Ads plan at any time without a prior notice. You can check the plan status in Settings → Account.
-
How to enable TabXpert cloud backups?
-
To enable TabXpert cloud backups, you will need to sign in and enable cloud backups in the Settings → Cloud → TabXpert cloud backups.
Data backups are made automatically and kept safely in IBM Cloud Storage. Deleted documents are not included in cloud backups.
To import data from TabXpert cloud, open the main menu (bottom-left three dots) → Import → TabXpert cloud.
-
How does TabXpert cloud sync work?
-
TabXpert syncs all data - sessions, tabs, bookmarks, tags, etc. across all profiles. It doesn't matter if a session is closed or active. By default, TabXpert closes an active session in other profiles to avoid side effects. But you can change this behaviour in the cloud settings and work in the same active session simultaneously in different profiles.
-
How to export data from TabXpert?
-
You can export data from the TabXpert extension. Open TabXpert Menu → Export where you can choose the source and the format. In case you lost your data, please export both the main DB and backup DB.
-
How can I restore TabXpert data?
-
Data loss usually happens when the main database (DB) got corrupted for various reasons, such as low disk space, file system and HDD errors, browser crash, Chrome exit while saving to the DB. If you send TabXpert profile ID (can be found in the Settings, bottom-left corner) to support@tabxpert.com, we can check logs to see if there are any errors reported for your profile.
To restore data, please follow these instructions.
- Export the main and backup DBs (how to export data)
- Check if you have backup files in the default download folder. They have a format 'tabxpert-*.dat'
- Check your file system for errors and free space.
- Delete TabXpert extension
- Install TabXpert extension. We suggest installing from Chrome Web Store, even if you are using Edge.
- Log in if you have an account.
- If you use the cloud sync, your data will synchronize automatically.
- If you had enabled TabXpert cloud backups, you can import data in the main menu (bottom-left 3 dots) → Import → TabXpert cloud.
- You can import data from available backup files in the main menu (bottom-left 3 dots) → Import → TabXpert. You can import all available backup files, TabXpert will merge them automatically.
-
Why doesn't importing a TabXpert backup file restore deleted sessions?
-
That's an expected behavior. The import doesn't overwrite the existing data, but merges it. TabXpert backup is designed to be restored in empty profiles in case of data loss.
-
Would it be possible to restore a deleted session?
-
We are planning to implement a Trash for deleted sessions. Meanwhile, you can restore it manually:
- Make sure TabXpert version is 2.0.31 or above.
- Please watch this video on how to restore a deleted session.
-
Passwordless authentication
-
When authenticating, we replaced a password with email verification. Requesting a password in addition to the email verification doesn’t make sense, because the password can be reset via email. If you had a password, now it’s not required.
-
Is it possible to give a name to browser windows?
-
Unfortunately, Chrome doesn't have an API to name windows. There is an open feature request, but it's stale and the chances it's going to be implemented any time soon are low.
-
How does tab suspender work?
-
When suspended, the tab's URL is replaced with a special URL and the tab gets unloaded. When the tab gets activated, its URL is replaced back to the original.
The original tab's URL is not transferred to the Internet. The URL is encoded in URI fragment and processed locally.
The suspender doesn't depend on TabXpert servers. It's hosted by Cloudflare (CDN-network) and cached locally by your browser.
TabXpert can suspend tabs only when opening tabs and sessions. To suspend tabs on the fly, we suggest using the browser's built-in suspender or more robust "Auto Tab Discard" extension.
Also, TabXpert supports "The Marvellous Suspender" and "Tab Suspender" extensions. Both extensions replace URLs for suspended tabs. When restoring tabs suspended by these extensions, TabXpert will use internal suspender (if the internal suspender is enabled in the settings).
-
How to update TabXpert extension?
-
TabXpert can be installed from either Chrome Web Store or Edge Web Store. Because updates gets approved on Chrome Web Store much faster, we recommend installing from there.
To update to the latest version in the current web store, on the Extensions page, turn on "Developer mode" and click "Update" button".
If you need to reinstall TabXpert from a different store, then:
- Close your sessions, just leave one empty session
- Wait for 10 seconds until DB is updated
- Make a backup (Left bottom menu → Export → TabXpert main DB)
- Turn off (don't delete, just disable) the existing extension
- Install TabXpert from the required store
- If you use sync with the cloud, then sign in to sync your data from the cloud
- If you don't use sync with the cloud, import data from the backup you made
- If everything works as expected, then you can delete the version from the old store
-
What browsers are supported?
-
TabXpert supports Chromium-based browsers - Chrome, Edge, Opera, Vivaldi, etc. However, not all browser may support all features. We only test TabXpert in the Chrome browser. If you find a bug, please let us know at [email protected].
-
Does TabXpert support Vivaldi tab groups?
-
TabXpert doesn't support Vivaldi tab groups because Vivaldi is not following Chromium tab groups API.
-
Which extensions are incompatible with TabXpert?
-
The following extensions caused various compatibility issues: Super Evil New Tab Redux, SimpleTabOrder, Activate New Tab
-
Are you going to implement Firefox support?
-
Firefox is not Chromium-based and doesn't have a noticeable market share, this is why there are no plans to support it.
-
Why can't TabXpert see incognito windows?
-
You need to enable incognito support, please check Settings → Sessions → Incognito mode support.
-
Would it be possible to restore the history of page visits?
-
Unfortunately, it is impossible to implement.
-
Why are windows restored not on the same monitor where it was closed?
-
There is no API to support multi-monitor placement.
-
Import from Session Buddy
-
You can export data from the Session Buddy extension, and import them into TabXpert. When you export data from Session Buddy, select the JSON format and enable the following options: Sessions, Windows, Titles, and URLs:
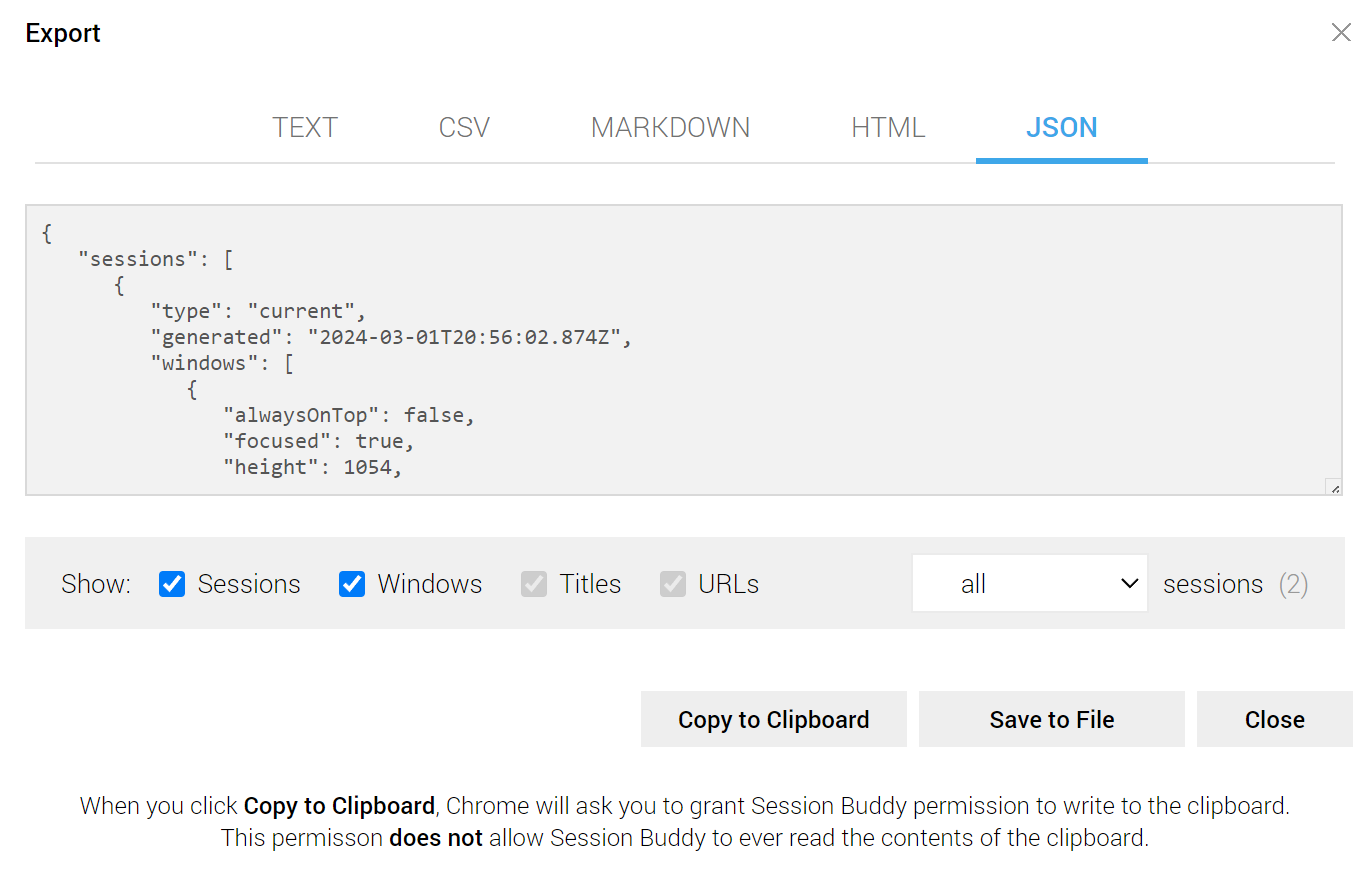
Then you open TabXpert Menu → Import → Session Buddy where you can choose if you want to import unnamed sessions.
The data will be duplicated if you import sessions from the Session Buddy for the second time.
-
Import from OneTab
-
You can export data from the OneTab extension, and import them into TabXpert.
You should do the following in order to export OneTab data.
- Enable “Developer Mode” on the extensions page (Menu → Extensions → Manage extensions)
- Find OneTab and open the “service worker” by clicking the link:
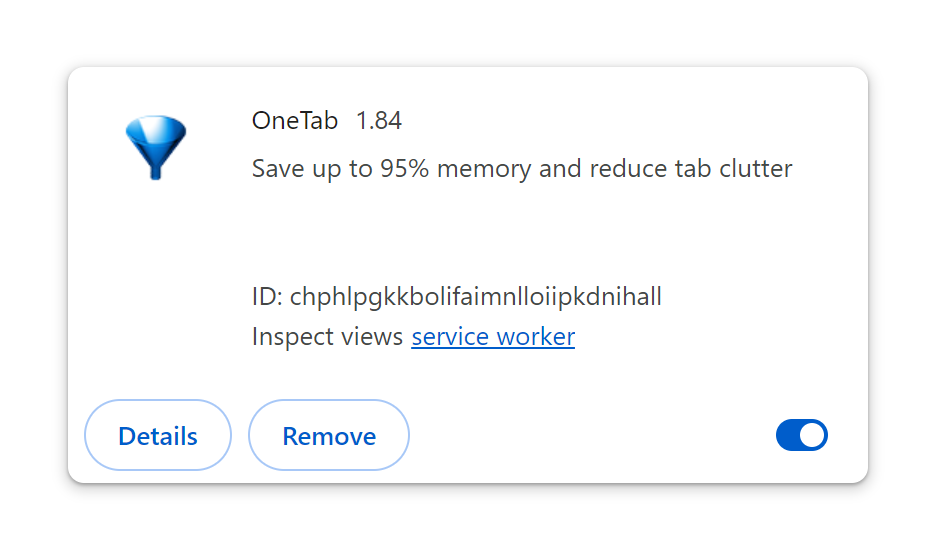
- Select the Console tab, paste the following command
JSON.stringify(await chrome.storage.local.get())and press Enter - Right click on the output and select "Copy string contents"
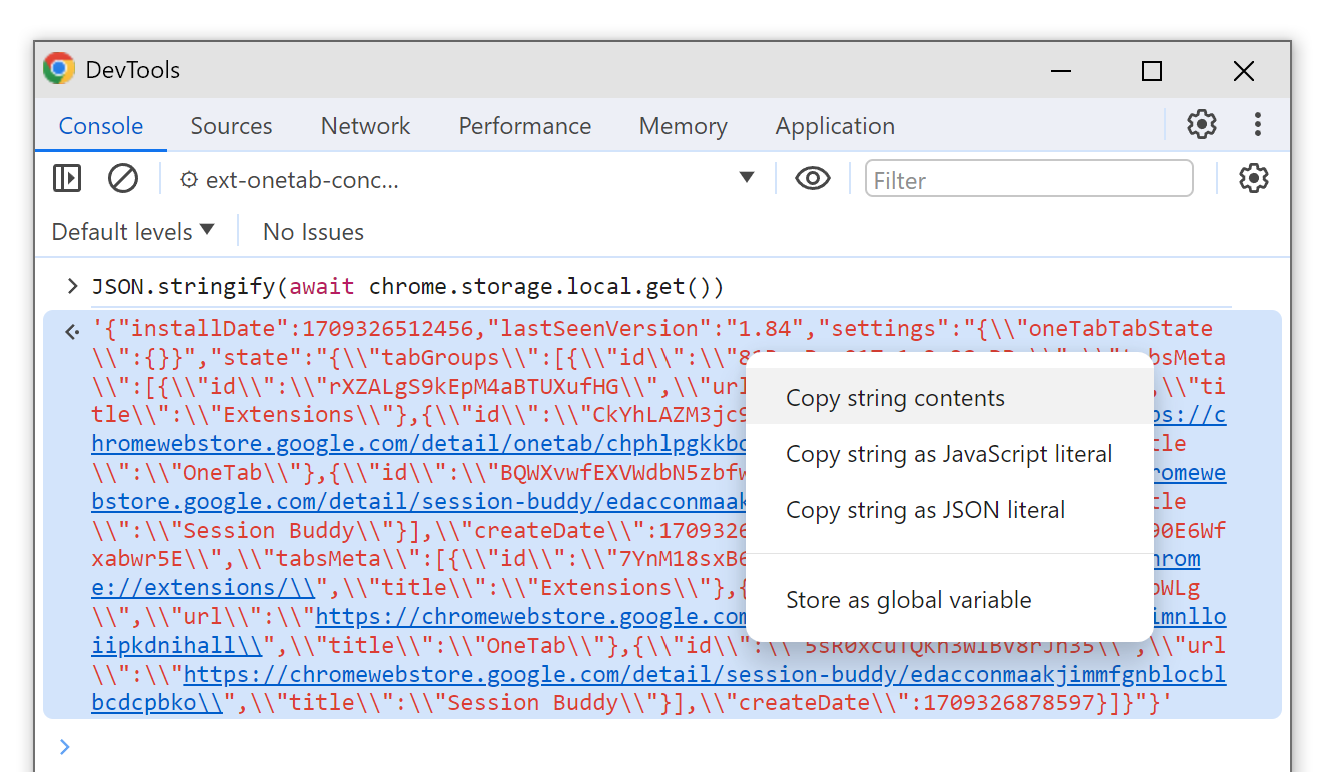
- Paste copied information to a new plain text file
Then you open TabXpert Menu → Import → OneTab where you can choose if you want to import unnamed sessions.
The data will be duplicated if you import sessions from the OneTab for the second time.
-
Import from Spaces
-
You can export data from the Spaces extension, and import them into TabXpert.
You should do the following in order to export Spaces data:
- Enable “Developer Mode” on the extensions page (Menu → Extensions → Manage extensions)
- Find Spaces and open the “background page” by clicking the link
- Select the Console tab, paste the code from the file and press Enter
- A JSON file will be downloaded
Then you open TabXpert menu → Import → Spaces and import the file.
The data will be duplicated if you import sessions from the Spaces for the second time.
-
Import from Tab Manager for Chrome
-
You can export data from the Tab Manager for Chrome extension, and import them into TabXpert.
You should do the following in order to export Tab Manager for Chrome data:
- Enable “Developer Mode” on the extensions page (Menu → Extensions → Manage extensions)
- Find Tab Manager for Chrome and open the “background page” by clicking the link
- Select the Console tab, paste the code from the file and press Enter
- A JSON file will be downloaded
Then you open TabXpert menu → Import → Tab Manager for Chrome and import the file.
The data will be duplicated if you import sessions from the Tab Manager for Chrome for the second time.
-
Import from Tab Manager Plus for Chrome
-
You can export data from the Tab Manager Plus for Chrome extension, and import them into TabXpert. Go to Tab Manager Plus for Chrome → Options → Export sessions and export your data to a file.
Then you open TabXpert menu → Import → Tab Manager Plus for Chrome and import the file.
The data will be duplicated if you import sessions from the Tab Manager Plus for Chrome for the second time.
-
Import from Cluster
-
You can export data from the Cluster extension, and import them into TabXpert.
You should do the following in order to export Cluster data:
- Enable “Developer Mode” on the extensions page (Menu → Extensions → Manage extensions)
- Find Cluster and open the “background page” by clicking the link
- Select the Console tab, paste the code from the file and press Enter
- A JSON file will be downloaded
Then you open TabXpert menu → Import → Cluster and import the file.
The data will be duplicated if you import sessions from the Cluster for the second time.